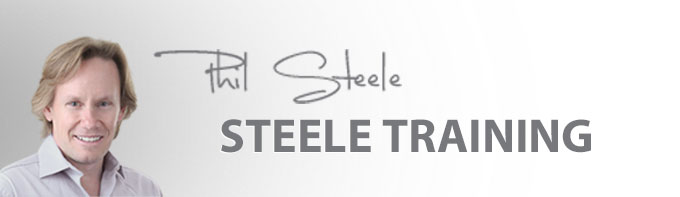Your tutorials are the best I have found in 12 years of using a camera! Bert Fedor - Birmingham, AL
Free online photography & image editing tutorials
Welcome to your free tutorials, I'll let you know by email any time I add a new one
View MoreVideo Transcript
Let's take a look at one of the most powerful features in recent versions of Photoshop, which is content-aware fill. This feature exists in Photoshop CS5 and later and a limited version of the feature exists in Elements 9 and later and we'll look at both.
Now if you've taken my full Photoshop course you may have wondered why I didn't cover this feature in there and that's because I intentionally kept that course general enough to be used with any version of Photoshop. So instead I'm covering content-aware fill here in this free bonus video for the benefit of those of you have more recent versions of Photoshop.
So what exactly is content-aware fill and why are people so excited about it? Well, as the name implies, content-aware fill is a way of filling in certain areas of your image. Now maybe these areas are blank or maybe you're trying to replace or remove an unwanted object in your photo. And Photoshop is going to help you fill in the area and the content-aware part means that Photoshop is going to look at your photo and it's going to decide what it thinks should be in the area that you're filling. And the results are sometimes pretty surprising.
So let's take a look at an example here in Photoshop CS5. And here's a perfectly nice photo of some red rocks in Sedona but I feel like this speed limit sign in the foreground kind of spoils it for me so I'd like to remove that. And I could spend some time with the clone stamp tool or healing brush, taking it out of there. But content-aware fill makes these things simple, one-step procedures.
So first what I want to do is I want to select the area that the sign is in. So I can use any of the selection tools but I'm going to pick the easiest one to use, which is the rectangular marquis tool and I'm just going to draw a little rectangle. First I'll zoom in a bit so you can see what I'm doing here. So I'm just going to draw a little rectangle around this sign. Now I'm going to go to the edit menu. I'm going to pick "fill." And I'm going to have it use content-aware, which it's picking by default here and I'll just click "okay." Now it's going to fill in this space. You can see it's thinking. And there you go. I'll deselect that. That's a pretty good patch, if you ask me. And I didn't have to spend any time with the clone stamp tool, fussing around with it. Let me zoom back out. That looks pretty clean.
But we can go even farther than that. Let's say I wanted to take out this whole road and just see this scene as it appeared before mankind was here. Well, let's see if content-aware fill can handle that. Now I could use any of the selection tools. I could just trace around the road carefully. But I'm just going to stick with the tool I've got in hand. I'm going to take the rectangular marquis tool and just draw a big box around the road down here at the bottom--a very crude patch--and see if I can do it. I'll pick "edit," "fill." It's got content-aware selected. Okay. And it's going to have to think about this one a little longer. And there we go. I'd say that's pretty impressive.
Now you can… Maybe if you're looking closely at that you can tell maybe there is some pattern repetition down there but it's not too bad, given that Photoshop did all the thinking for me. Now let me back up though.
I'm just going to undo that, go back to where we were and if you thought that looked a little too repetitive, all I have to do is choose a different selection tool. In this case I'm going to make a selection--a looser selection--with the lasso tool. And I'll kind of start down here in this corner and I'll just drag this thing along and I'm going to make a strangely shaped selection this time. So it won't come out with quite such regular patterning. It's a little hard to get down. I'm just going to kind of trace along the bottom edge here and see if I can connect it up. There. Okay. So this time I've got a selection that's a little less regular and we'll see if it comes out a little less patterned in its fill. So I'll say "fill," content-aware--okay. And once again we wait while Photoshop thinks about it. And I'll deselect it and there--that looks very different from the previous one--less obvious repetition of the pattern and it still looks perfectly natural. For all I can tell, looking at this, that could have been the scene the way it appeared to my eyes when I was there that day.
So let's take a look at one more quick one here in CS5 before we move over and look at Elements. Now here we've got a very typical lens flare and maybe you want some flare sometimes but in this case I think it's kind of spoiling this nice shot so let's see if content-aware fill can take that out. And I'm going to get my elliptical marquis tool and I'm just going to draw a little ellipse around that flare and let's try it. Edit, fill, content-aware--okay. Let's see what Photoshop can do with that. And I'll deselect. And that looks pretty good. If you weren't scrutinizing it you'd never know that that wasn't just the normal rock formation there.
Now let's go take a look at Photoshop Elements, which has a more limited subset of the content-aware tools but you'll want to keep watching if you're using Photoshop CS because of course, anything you can do in Elements you can do in the full Photoshop and I'm going to show you some new things.
All right.
Now I'm in Photoshop Elements 10 and we're going to look at a couple of different ways that you can use content-aware fill in Elements. Even though you don't have the full access to it that you have in Photoshop CS there are a couple little tricks you can do with it in Elements as well. And the first of those is you can use it to help fill in the edges of panoramas and you can see I've got four photos open down at the bottom here and I'm going to merge these photos, which were taken sequentially, side by side, panning the camera. I'm going to merge them into a panorama and we'll see how content-aware fill can help you fill in the edges. So I go to the file menu and I pick "new," "photo merge panorama" and here I tell it to add the open files since I have the ones already open that I want to include. I'll just let it use the auto-layout. So I'll just click "okay." So now it's going to freak out for a while, while it goes about merging those into a panorama. So there you go. It finally stitched together this panorama and it's really impressive looking.
And you can see at the outside edges of it there are these kind of empty areas at the top and bottom and sides where there was space left over when it stitched the photos together. And you can see what it does. Automatically it knows it has those empty areas and it's asking me with this little dialogue box "Would you like to automatically fill in the edges of your panorama?" And what it's going to do to fill in those edges, it's going to use content-aware fill. So I'm just going to say "yes." And once again, we wait for a while. And this is on a brand new iMac with 16 gigabytes of ram and it still takes a while. And there we go. It filled it in and you can see it did a beautiful job. You can't tell there was any patching done at all at the top or the bottom. It just looks perfectly natural. And that was content-aware fill.
All right.
Here is the second way that you can use content-aware fill in Photoshop Elements. Now you can see, once again, we have a nice, beautiful nature scene but we've got some manmade objects--these poles--in the foreground that I'd like to take out. And unlike Photoshop CS where you can use the fill to fill in any kind of area that you select with a selection tool, in Elements what you can do that's similar is use the healing brush. We'll pick it off the toolbar here. We'll get the spot healing brush tool and as always, I can make it larger or smaller by using the bracket keys--the left bracket or right bracket--on the keyboard to make it grow. So I'm just going to make it about the right size to wipe out one of these poles and I'm going to go down here and I'm just going to trace over the pole with the spot healing brush and let it do its thing. Bang--gone. Let's trace over this other pole. And after it thinks… Bang--gone. And then I'll just get these little cars or buildings or whatever they are and take them out of there too with one, little stroke of the tool.
So there you go. Several ways to use content-aware fill in Photoshop CS5 or later and Elements 9 or later and if you have an older version of Photoshop it may be worth upgrading just to get this tool. It's that cool.