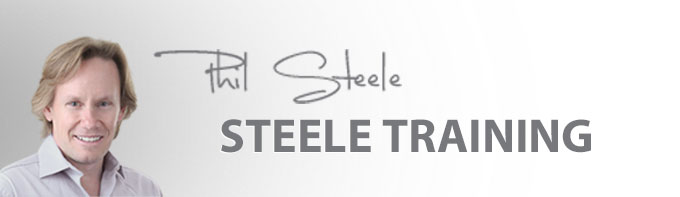Your tutorials are the best I have found in 12 years of using a camera! Bert Fedor - Birmingham, AL
Free online photography & image editing tutorials
Welcome to your free tutorials, I'll let you know by email any time I add a new one
View MoreVideo Transcript
Lightroom can save you a lot of time when you're importing your photos by automatically embedding your copyright and contact information into all of your images. And the way you have Lightroom do that is by creating what is called a "copyright metadata preset" and before we describe exactly how to do that, let's just describe what metadata is.
Metadata is text information that is stored in a special, invisible part of your image file and this text information goes with your image wherever your image goes and it's readable by search engines and it's readable by people who open your photo. So for example, if someone finds your photo on the web and they want to know whether it's copyrighted or how to contact you, they can open the photo in Lightroom or Photoshop or one of the other image editors that displays metadata and they can see whether it's copyrighted and who owns it and what the usage rights are. So this is a very important way of protecting your images.
So let's take a look then at how you create the metadata preset that will automatically embed this in your photos as you import them into Lightroom. First make sure that you're in the library module in Lightroom. And then over in the right hand column you can scroll down until you find the metadata panel here. And if it's closed you may have to click on the little triangle to open it up like this. Once you have the metadata panel, you'll notice the very top item is called "preset" and in this case you can see that I have some presets that I've already created and currently selected is the one called "Phil Steele copyright preset." But if you want to create a new one you can click "edit presets" and it will open up a new custom one that you can create and save.
Now the very first thing you might want to do is to click the little button at the bottom that says "check none" to remove checkmarks here because you want to make sure there aren't any checkmarks in any spaces in this column that are going to end up beside blank fields because if you leave any checkmarks beside any blank fields, that can overwrite existing metadata with blanks. So it might be the safest way just to check "none" and make sure all of those little fields are turned off and then only check the ones where you actually input data.
Now obviously we're going to want to put in the copyright data because that's very important. And I usually put in a little bit of what's called "creator data" here because I want people to know where to contact me by email, for example. I don't bother putting in my address and all that stuff that tends to change.
So let's start with copyright. Obviously in the copyright field you want to put the little copyright symbol. If you want a shortcut for that, on a Mac you can use "option G" or on a PC you can do "alt 0169" on the numeric keypad. That will give you that little symbol for copyright. And then put the year and your name. "Copyright status"--you want to make sure it says "copyrighted" unless you want your image to be in the public domain but most of us don't. And "rights usage terms"--I usually put "All rights reserved. No usage without permission" and "copyright info URL"--put your website address or where you want people to go and find copyright information or how to contact you. Pretty straightforward. And I'm just going to check this little box and that automatically checked all of those over at the right because all of those now have data in them and I want to make sure they get included in my images.
The creator section here--I usually put my name and an email address and a web address but I don't bother with the rest of that stuff. And in this case, since I only have a few fields, I'm going to check the ones that I have data in so that those get included in my images. And I'm leaving the rest of this blank. That's all I typically put in mine. That's the core stuff you need to protect your images. And when you click "done," it will allow you to save it and give it a new name and you can call it something like your name and copyright preset. And since I already have one of those, I'll name it "2" so it will allow me to save it. You save it and then now, when you're importing photos the next time into Lightroom, during the import process you'll have the option of choosing this copyright preset to automatically embed this data into all the images that you bring in.
And if you want to see how that import process works I cover all that in my full course on Lightroom on my website at SteeleTraining.com and if you're curious about that, you can learn more there. So I hope you found this helpful and I'll talk to you soon.