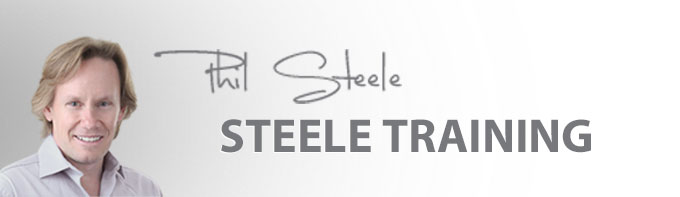Your tutorials are the best I have found in 12 years of using a camera! Bert Fedor - Birmingham, AL
Free online photography & image editing tutorials
Welcome to your free tutorials, I'll let you know by email any time I add a new one
View MoreVideo Transcript
Hi, this is Phil Steele and I am going to walk you through a little Photoshop grunge technique that I call "layer blending" or "grunge layer blending." It's one of the most fundamental grunge techniques--probably the most flexible thing that you'll use over and over to modify the look of photos. This photo that's open is actually the end result look that we're going for. This photo didn't start out looking this way. It started out looking like this and I didn't think this was a suitable look for this subject I shot this guy, who is a fire performer, in an alley--in a very industrial area. But this shot came out looking not only overexposed but the building that he was in front of came out looking clean and bright in this shot and not like the industrial sort of feel that I wanted. So I decided I could make it look dirty and I wanted to have a look that suited him as a fire performer. I thought something that looked like maybe a fire had come through this alley and this soot had been rained on and run down the walls or some sort of apocalypse had happened, but this is just too clean and bright for him. So we're going to change it.
The first thing I want to do is I'm going to crop it a little. You can see there is too much sky in this one so I'm just going to crop off most of that. There we go. And now we're in the right shape. And since it's overexposed I'm just going to make a quick adjustment to the levels to get it more where I want it; bring in the blacks a little and drag down those midtowns...That's more the kind of thing I"m looking for. Already a lot better. But the building still looks clean and I want it to look like it's been dirtied and burned and like we're in an awful industrial section of town. So we're going to blend a texture with this photo and since I wanted it to look sort of burned I figured I should take a texture--let me open this up--which is actually a burned piece of paper. I didn't create this. I got this actually from a tutorial by Joey Lawrence, who is a great young photographer who has put out some really awesome tutorials on doing this kind of photo editing. And if you buy his tutorials he provides a bunch of textures along with the things that he's photographed and various places or even things that he created. Like these pieces of paper are baked with lemon juice on them to give them this look and he even shows you how he bakes them in his oven to do this. So I highly recommend Joey Lawrence and his tutorials.
Anyway, I thought a burned texture like this would be perfect to get the look I wanted so I found one of these. And all we have to do first is using the move tool in Photoshop--this thing at the top--drag this thing into this photo. Yes, I want to proceed. And there it is. You can see it's resting on top at the moment. I'm going to close this to get it out of the way. And so that we can see how it lines up I'm going to lower the opacity of it to about half and move it around until it looks the way I want it to look. So it doesn't matter what's lying on top of pyro here because we're going to mask all that out anyway. What matters is the way it looks on the walls and the building behind him because that's what we're going to keep. So I'm just going to kind of position it where it looks...I kind of like having this big dark stuff under this overhang and these blobby-looking, smeared, sooty things on the wall there. So that looks right to me.
One problem we have though is we see the color of this texture is coming through as a very brown and I don't want it to look that brown so I'm going to make an adjustment on that layer--that layer that's selected with the texture on it--and I'm just going to desaturate it by going to "adjustments", "hue saturation", and turn that saturation down. And you can see that makes it go gray; maybe a little too gray. Some brown is probably good in there because that makes it a little dirty. So somewhere between there and all the way down. Keep it right about there. That looks pretty good to me. Okay. Now I'm going to close this one just to get it out of the way because we know what we want. Yes. Okay. We know what we want in the end. We don't have to keep looking in that one for it. So now obviously we've got...well, a big problem because he's still covered. But before we clean him up I want to choose the right blending mode for these two layers. Right now it's set on "normal blend mode" and that's usually not the best mode.
So we've got all these choices. "Multiply" is sometimes a good one. Let's turn up the opacity again so we can see what multiply looks like. That's not bad, not bad at all. Again, ignore what's on him because we're going to take all that out. Let's just look at the walls and the background. Multiply is not bad. Let's see what else we have. Hard light sometimes works pretty well for this kind of thing. I like that, too, but it's a little dramatic. The contrast between the texture elements and the underlying photo is kind of strong and looks a little emphasized. So I think I'll go...Let's see what soft light does. No, it's too subtle. Overlay sometimes works. Yeah, I kind of like overlay here, I think. That looks good to me. We might have to turn down the opacity a little bit in the end but I'm going to keep it up kind of for now while we're working. I'll leave it on 100% while we're working. So this is already looking pretty good here--these walls.
And now we need to clean him up. So the way we do that is with this layer selected, we create a layer mask, which means clicking on this little thing that looks like a rectangle with a circle in it. We've got a layer mask on our layer now. We've got our black paint selected. Get the paintbrush and with black, since the layer mask is white with black, we go in here and we paint and wherever we paint it cuts through there and reveals him. Looks like my opacity is down. Turn the opacity up to 100% on my brush because I want to really clean him up. There. You can see how that just cleans him up. And I'm going to do the big areas and then I'll zoom in and do a little more detail. I'm wiping that texture off of him, erasing part of the layer where we're touching part of that grunge layer.
Okay, we're going to have to get a little closer here. Let's make our brush a little smaller, get in here and do his ear, his face. I'm not going to do this quite as carefully as I would if I were doing it for real because that will take a lot of time so I'll just kind of go close to the edge and I'm not going to get in with the really teeny, teeny, tiny brush.
As you can see, this is pretty forgiving. Even with kind of a big brush it's not all that critical the way these edges blend together. It doesn't look too bad, even if I'm not quite perfect. Let's make my brush a little bigger and get some of this stuff out of here. This will get a little smaller. And I'm making my brush bigger and smaller using the bracket keys on the keyboard because that's so much quicker than going up to the menu with the mouse. So I'm just cleaning the grunge off of pyro. We don't want him to look like he survived the fire in the alley. We just want the building to look that way. So we're just giving him a little clean up.
And if you make a mistake...See, I'm painting black on the layer mask. Let's say I make a mistake and I go out of bounds and I accidentally wipe out something where I want the texture. All I have to do is switch the color to white and then paint the area that I messed up and I get it back. That's the great thing about using a layer mask. Okay, back to black. Let's do the last little...get to him here. Get his fingers, get his nun-chuks. Okay. I see a place where maybe I got a little sloppy so I'm going to switch to white and I'll get that little...No, I guess that's just a little detail in the photo that can't be fixed. Anyway, he's looking pretty good now. Let's see how...if we zoom out. Yeah, that's not too bad. That's about what I want.
And then we might...Some of this blue came out very intensely blue because of the texture so maybe I'll lower my opacity on the brush and just take a little of the edges off that so it's not quite so dramatic. That looks a little better. And I'm going to take some edges off. This little shape looks very well-defined so I'm just going to...with a lower opacity, just kind of de-edge it a little bit. Otherwise I think this is looking good. And we can decide whether we want this layer blended in at 100% like it is now or some lower percentage. If 100% is too dramatic we could take it anywhere...Looks pretty good pretty high. Maybe not quite that high but go down to about there. That's blended pretty nicely. So this is about what I want.
The last thing that troubles me is that this sky is so blue up here. And there are a lot of different ways I could fix that but because it's such a small, teeny little place and it's uniform in color, I'm going to do it the quick and dirty way by just using the burn tool. But before I do that I'm going to make a new layer in case I screw that up. So I'm going to combine all these layers into one with "command", "option", "shift", "e-trick", which created a new layer that stacked everything together that we've done. And then I'm going to get the burn tool. Highlights 100%--that looks good. I'm just going to go in here and darken the sky so it looks like a cloudy, smog-filled, post-apocalyptic world where a guy like this would hang out. And I think that about does it.