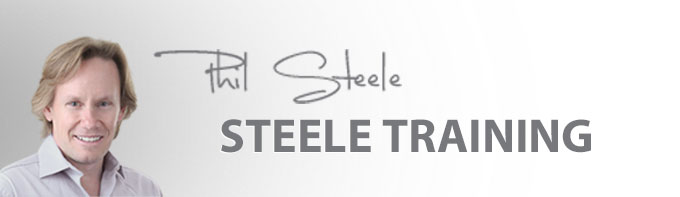Your tutorials are the best I have found in 12 years of using a camera! Bert Fedor - Birmingham, AL
Free online photography & image editing tutorials
Welcome to your free tutorials, I'll let you know by email any time I add a new one
View MoreVideo Transcript
Hi, I'm Phil Steele. After teaching tens of thousands of people to use Adobe Lightroom in my online course, I've come to the conclusion that there's one fundamental misunderstanding that confuses more people more often about Lightroom than anything else. The sign of this confusion is asking a question like: 'Where does Lightroom put my photos?' or 'Where are the edited photos that I've worked on in Lightroom?' or even, 'What is the Lightroom catalog?' If you have questions like that then this video is for you.
Alright, we're going to clear up the most fundamental confusion about Lightroom. Until you understand this one thing, you can't really use Lightroom because you don't know what you're doing and you'll just cause yourself trouble. Frequently people send me questions like, 'Where are my photos after I import them to Lightroom, where does it put them?' and once you understand the answer, you'll see that this question doesn't really make any sense. It doesn't make sense because Lightroom does not put your photos anywhere. Your photos always stay exactly where you put them and Lightroom does nothing to change that. When your import photos into Lightroom what you're essentially telling Lightroom to do is: take a look at these photos that I have here on my computer, recognize that they exist, and make some little temporary copies of them inside your Lightroom database that I can use to tinker around and edit on, but don't touch the original photos just leave those right where they are. That's basically what you told Lightroom to do. So, what is this Lightroom database that I mentioned? I like to think of the Lightroom database as the mind of Lightroom. It's where everything happens that you see when you're working in Lightroom. You're never looking at your original photos when you're working in Lightroom. Your originals are untouched and whatever location you put them. Instead, what you see when you're working in Lightroom are some little internal copies of your photos that Lightroom made, and which it keeps inside its mind - inside its database - to allow you to view and edit those photos. Lightroom calls these little internal copies 'Previews.' Now, you don't have any direct access to these copies, these Previews. They don't exist anywhere on your computer that you can find in the file system. They only exist inside of Lightroom's mind. And when you edit them, you're only editing the copies that exist inside Lightroom's mind. You're never touching your original photos. That's one of the great things about Lightroom: it's non-destructive of your original photos. It never touches them. It only works on these little internal copies, these Previews that it has inside its mind. Of course the reverse is also true. You can remove your photos from the Lightroom Catalog. In that case basically what you're doing is just telling Lightroom to forget that they exist. When Lightroom forgets about them, it removes those little internal copies from its mind, and as far as it's concerned, those photos don't exist anymore. But your original photos are still untouched on your computer just where they were all along. You could go through that cycle as many times as you want. You could import the photos into Lightroom and then you could remove them and then Lightroom forgets about them. You could do it over and over. All that's happening is you're having Lightroom create some copies of those photos in its mind and then to forget about them and get rid of those copies. It's all happening in the mind of Lightroom. Now, you may be wondering 'What about when I use Lightroom to import photos from my camera's memory card? Does that mean the original photos are still only on the memory card and they'll be lost when I erase the card?' No. Because when you import from a memory card you're really telling Lightroom to do a two-step process. First, you're telling Lightroom to copy the photos from the memory card to your computer. That's why it says 'Copied' up here at the top when you're importing from a memory card. And over here in the right panel you have to tell Lightroom where to put the photos on your computer. Lightroom is just saving you a step by volunteering to do this copy operation for you. Then, after the photos have been copied to your computer, you're telling Lightroom to import them into its catalog - into its database, its mind - at this new location where the original photos are now stored on your computer. So you told Lightroom to do a two-step process. First copy them over here for me, and then import them to the Lightroom Catalog.
On the other hand, if the photos were already on your computer you would choose 'Add' here in the import screen instead of 'Copy' and that just adds them to the Lightroom Catalog as we've discussed. If you're a little bit geeky and you want to know where Lightroom's mind is actually stored I'll show you. Somewhere on your computer, you have what is called the Lightroom Catalog. It's usually in a folder called Lightroom. You can see it here on my computer. Inside my Pictures folder there's a Lightroom folder and inside that is the Lightroom Catalog. This file right here called Lightroom Catalog.lrcat is the Lightroom Catalog. That's Lightroom's brain which contains all the information about every photo you ever imported to Lightroom. You can see it has a companion file called Lightroom Catalog Previews.lrdata. That is the file that contains all the thousands of little copies of your photos that Lightroom uses internally when you're editing. But you don't have any direct access to these files. These two files are the mind of Lightroom and you never need to know about them except to make sure that they're on a part of your computer that's getting regularly backed up. It's very important for those files to be backed up often because if they got lost or damaged you would lose all the work that you did in Lightroom. But aside from backing them up you can basically forget about them.
OK, now that we took that little geeky detour let's return to looking at what's going on in the mind of Lightroom. When you tell Lightroom to import your photos it notices the location of the originals and it shows you that location over here in the left panel. It makes a bunch of little internal copies of your photos and those copies are what you see in the thumbnail pane here. And they're also what you see when you're working on a full size version of your photo. That's one of those Previews that Lightroom has made which exists in its mind. What Lightroom does when you're editing is make a list of the changes that you made to this copy and Lightroom stores that list in its mind along, with all the little copies. And if you ever want to get the edited photo out of Lightroom, you have to take a special step to do it because remember Lightroom has never touched your original photo. If you go look at your original on your computer's disk drive it doesn't show any of the changes that you made in Lightroom. So when you want to get the edited photo out of Lightroom you do what is called an Export. When you export a photo, Lightroom goes back and looks at your original photo and then it looks at that list of changes that you made when you're editing and it applies all those changes to a copy of your original photo. By doing that it creates a new photo. It doesn't change your original. It creates an entirely new photo with your changes and then saves that wherever you tell it to. So now you have two photos: you have your untouched original and now you have this new edited photo that Lightroom has just spit out for you. That's called exporting and that's how you get your modified photo out of Lightroom.
If you want to know everything there is to know about importing and exporting and everything else in Lightroom, I have an entire course called Lightroom Made Easy! with over 36 videos covering everything in Lightroom. It's an online course and you can get access to it instantly on my website at SteeleTraining.com. I hope you found this helpful and I look forward to talking to you again soon.