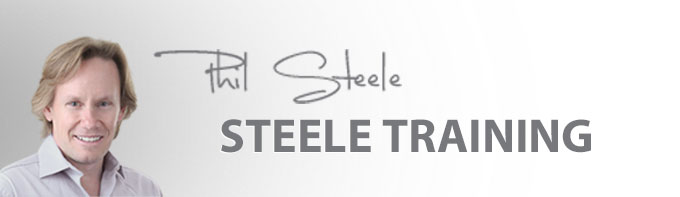Your tutorials are the best I have found in 12 years of using a camera! Bert Fedor - Birmingham, AL
Free online photography & image editing tutorials
Welcome to your free tutorials, I'll let you know by email any time I add a new one
View MoreIf you're interested in learning ALL about Lightroom see my course Lightroom Made Easy. The videos in the course are of a higher quality than this one.
Historical note: The video above is actually the first training video I ever recorded, way back in early 2010. Since then, I've produced hundreds of instructional videos, and I like to think that I've improved a bit.
Video Transcript
Hi, I'm Phil Steele and today we are going to talk about Adobe Lightroom. And Lightroom is the companion product to Adobe Photoshop. Lightroom is their product to help digital photographers handle the whole photo workflow, from getting the images off your camera to organizing them and editing them or eventually printing or exporting them to web galleries.
Now I'm just going to show you the way I work in Lightroom. I don't claim to be the biggest Lightroom expert in the world but I've probably processed 100,000 or more photos through it at this point so I've developed my own little ways of working. And my goal is to help you decide--if you're trying to decide whether you want to buy Lightroom--by seeing the whole workflow and the way I do it. Maybe you'll decide whether you want to spend the money on it. Or if you're already a Lightroom owner but you're not a heavy user yet, maybe you'll pick up some tips from the way I work that will be useful to you. So let's get started.
I'm going to start out by importing some photos so I can take you through a whole process--some photos that I just shot this morning just for making this tutorial. And that requires going down to the import button down at the lower left corner and I have my memory card connected to the computer so I'm going to bring in the photos that are on the card. And you see the dialogue opens up with all kinds of options for importing the photos. I'm going to touch on just a few of them that I deal with each time I import.
First of all you have to choose where you want the photos to go on your computer, of course. So I will put them… I organize my photos by year for the most part and months and then folders within the months so I'm going to call this folder "Harbor Trees" for reasons which will become apparent. And go.
The other things I like at when I'm importing are the file naming template. You can have Lightroom name the files with something that's a little more intuitive than those cryptic numbers that come off your camera. And I like to keep some way of connecting the image to the original file name so I'll use a combination. I use this template here, which is called "custom name plus original file number" so I can assign some name to it and it'll also append the camera's number on the end of that. I think that's the best of both worlds. So I'll put the custom text--Harbor Trees--and it will attach the camera's image number to that.
Then finally down at the bottom, it has settings where you can automatically apply metadata to the photos as they come in. You can also change the settings on them and make adjustments to their appearance and all kinds of things but I'm not going to do any of that. But what I do is automatically attach my copyright data to the images as they come in so I don't have to go back and do it later. And that saves time if you ever want to watermark them with your copyright--it's already in there--or if somebody finds it on the web and wants to see who created it or whether it's copyrighted, that information is already embedded in it. And you can put keywords on it at the same time and I already have the keywords sitting there for the same thing that I name the folder.
So that's all I want to deal with as far as importing. You can see these thumbnails at the right. They all have a little checkmark showing that these are the images on my memory card and it's got them all checked, showing it's going to import them all. So I just click "import" and it will start reading my memory card. While it does that I'll explain these photos.
I just went down a couple of hours ago to the harbor. I live in San Diego and I thought this morning "What can I go take photos of for this tutorial?" and I walked down to the waterfront where they have these things called the "trees" and they're not actual trees; they're sculptures. But they call them trees because each one is planted in sort of a pot, like a tree. And they're all vaguely tree-shaped, although some of them are fairly abstract and they're all made of metal and concrete and all kinds of things.
Anyway, I thought this would be something I can just go take a few photos of to illustrate the tutorial. And naturally, Murphy's Law of photography--I left, because it was a nice, sunny morning, and I walked down there and the moment I got to the waterfront the clouds rolled in and made for some cloudy shots. And then I took the photos anyway and I decided I would start walking back home and as soon as I got on the way back home the sun came out again. So I went back down and took a few more shots. That's the way photography goes some days.
So anyway, you can see that as it's reading the card the images come in and you see the thumbnails and this grid. You can change the size of the thumbnails and the grid, if you like, by dragging this little slider at the bottom and sometimes that comes in handy. I can go ahead and start opening them, even while it's reading the card.
So I'm going to open the first one. And you see it full size. If you're looking at your image in the full size view and you want to zoom in on it you just click on it and it zooms in; click on it again and it zooms back out. You can see across the bottom, when I'm viewing one image, there's sort of a film strip that shows them in the order that they were captured. If you want the grid view back you just push "G" on the keyboard and you have this view again. And if you want to rotate some of the images you can see some of these--like this--they need to be rotated.
And I often do that while they're importing and I'm looking at them in the grid view. When I see some that need to be rotated I just select them by either clicking or shift-clicking and there are little arrows down at the bottom that you can click on to rotate them. So while they're importing I'm just going to rotate a few of these just by selecting the ones that I see that are obvious and it will save me having to do them individually as I come across them. I'm just going to do some little clusters of them where I can see that I was holding my camera in portrait orientation. And I don't have my camera rotate these automatically like some people do because I like to look at them on the back of my camera as large as I can. Okay. Looks like they're probably all imported now.
Anyway, so then we start reviewing them and picking favorites or deleting them. First I'm going to show you… If you have several images in a row of the same subject--like the first few are of this one that looks like a bird here--maybe you want to look at all of these side-by-side so that you can compare instead of having to flip back and forth from one to the other. And if you want to compare them all at once you can select a little group of them and click on this button in the lower toolbar that looks like a series of rectangles, which is called a "survey view" and it will open them side-by-side all at once. And if you want to see them bigger you can go "shift tab" and get rid of the toolbars temporarily and then you have a better view. And I'm going to just delete some because I don't need all of these so I'm going to delete that one because it has too much junk in the background and I think I'll also delete this one and keep these two. And I'm going to bring my toolbars back and I'm going to get back out of survey view. And that was just to show you how you can compare side-by-side. It's kind of handy sometimes to do that.
Now I'm going to go through and delete a few more and as I'm making a pass… I'm going to make a quick pass through them and delete some that I know are losers and at the same time I'm going to try to pick out favorites. And to do that--the nice simple way to do that in Lightroom--you can use a more sophisticated scheme where you assign a number star rating to them by these little stars and you can say, "This is a three star image or a four star image or a five star image." I don't usually get that fancy. I usually just use a sort of binary "yes" or "no" scheme, which is called "pick." And when you're looking at one that you want to keep and have in your final set, let's say, you just hit "P" on the keyboard and that flags it as a pick and it puts a little flag icon in the corner of its little thumbnail and that will help you isolate them later and you can filter out all your non-picks.
So I'm going to skim through. I flagged one of this guy already and that one I think I will delete. This one I kind of like. Oh, I like that one better so I'll flag that as a pick. A variety of these things. I think I'll flag that one as a pick. I took a lot of that thing. Sometimes I take a lot of photos of the same thing that look the same when you're just glancing at them here but really there is something different going on, like I was changing the aperture to change the depth of field or something like that. And if I was real serious about this I'd scrutinize them and see if things were in focus. But I'm trying to do this quick for the tutorial so… This was a weird little kaleidoscope and I think I'll flag that as a… Whoops. Didn't mean to do that.
Oh, well, while I'm doing that accidentally I'll describe that. This is a cool little feature that helps you look at things without all the distractions of the Lightroom interface around. You push "L" on the keyboard for "light" and at first it dims the rest of the interface and then it'll totally black it out. And where I find this most helpful is in cropping but we'll get to editing steps later.
And anyway, this was a kaleidoscope and then I tried to shoot some pictures down the barrel of the kaleidoscope. I think I'll pick one of those as well. And I've got a whole bunch of them there. This thing was kind of cool. Those little things on the top blow in the wind. I kind of like that one. I like that one and I like that one. Oh, and this… I'm going to go back to grid view for a moment by pushing "G" on the keyboard. There is a whole series here where it got… When the clouds rolled in… I know this whole series--from here to here--is all dark and I'm just going to delete that whole bunch because I know I went back and got some daylight shots after that. And here's two I forgot to rotate, which are a submarine--a weird little submarine that was parked here--and I took this because there was a seagull sitting on the front of it and I thought it was a funny juxtaposition with this little, organic bird sitting on this big, metal machine. But of course by the time I got the camera to my eye and snapped the picture the bird had flown away. That's kind of cool. I'll pick that one. And this DNA tree is kind of cool. I'll pick one of those. And then these guys. I kind of like that one with the bright flash. And if I want see if something is in focus I just zoom in. It takes a moment for it to render the image. Yep. That looks in focus. So I'll pick that one. I'll pick that one. Another sideways one I forgot to rotate. I can rotate it by clicking on it here too.
And finally, a little bird--a bird and his friend--I'll pick that one. All right. And I think that's the end.
So what I've done… After I've hit "P" several times to pick favorites… I don't know if you can see it the size that this video is represented but there is a little, white flag in the corner of the thumbnail image of the picks in the bar down there. If I look at them in grid view you can see the little, white flags in the corners of the ones I picked. But the cool thing is now that I've isolated those I can go to the filter at the bottom right here where it says "filter" and pick from this drop-down. I'll pick "flagged." And suddenly all the ones that I didn't pick are gone. They're not actually gone. They're still there but they're being hidden and it's only showing me the ones that are flagged. And this is very handy, especially when you have really large sets of photos and you don't want to be prowling through them all. It's also handy because the next thing I'm going to do is isolate these into a little collection so that I can work with them and leave behind all the non-picked ones and there are a few important reasons to do this.
So I'm going to go over to the left panel here. Good God, I have a lot of folders. And pick on "collections." Oh, there is my friend Eric. Hit the little plus sign and pick "create collection" and I'm going to call it "Harbor Trees" again, "create." And I should have selected them all before I did that because it only put the one in there that was selected. So now I have to go back and select them all. For some reason it lost my filter settings so "flagged" and now "select them all" and now I'll go back to my collections and drag them in there. If I had just created the collection while I had them all selected in the first place it would have put them in there for me automatically. But I missed that. Harbor trees.
Okay.
Now I have a collection that has these in it and the collection didn't physically move the files. It's a virtual collection. It's just a pointer to these files. But it's a little workspace that has these isolated--a little virtual container for just this set of photos. So now I can work with these and put them online or do other things with them that treats them as a unit and this is really handy. I can also rearrange them. So let's say I don't want this bird to be the first one. I can just drag a different one to the beginning. Whoops. They're all selected. It won't work like that. Drag a different one to the beginning and put them in a different order by reshuffling them like this.
All right. Let's say I've got them in the order I want them in now and I want to maybe make some adjustments to them. And I'm not going to go into much detail here because you can make a dozen tutorials on editing the photos in here. But just to give you a very quick feel for the way you can edit quickly, let's say this bird shot… I'm going to… I was in what's called a "library module" while I was organizing them. I'm going to switch to the "develop module," which basically looks the same but it replaces this right hand panel with a bunch of image adjustment tools now. And right off I see this is underexposed so I bring up the exposure and maybe I wanted to bring up the blacks a little. And just for example, let's say I wanted to rotate or crop it a little. I could go in and rotate it, crop it and make a zillion other kinds of adjustments. You can see this panel has all kinds of tools in here--mind boggling. It's becoming more and more sophisticated with each version they release. It's almost like a little Photoshop already.
And speaking of Photoshop, let's say that we needed to do some more sophisticated image editing while we're here that we can't do even with all these powerful tools that Lightroom has--we really need to work on this image. You can just hit "command E," if you're on a Mac like me, while you're looking at the image in Lightroom and that will launch it in Photoshop. And since Adobe makes both products they are very nicely integrated and they talk to each other so you can have it launch Photoshop right from in here and you can see Photoshop is opening up in the background here. And since Photoshop is a beast it's still working and working and working to open the image. And you will watch while it works. There. Finally.
So let's say we wanted to do something in Photoshop to this. Just so that I can see the difference I'm going to change the levels just so we can tell that it's been edited. Well, that won't do it. And I'll make it look dark. And then when you save it in Photoshop it automatically sends a copy of it back to Lightroom and you can see it appeared down here in my film strip so I've now got them side-by-side.
Meanwhile I'm going to go close Photoshop so it's not sitting there hogging memory space. But this is pretty cool because we just went to Photoshop, worked on our image, came back and now we have the original and the modified image both in Lightroom. And if you can see the file name, it just appended the word "edit" to the Photoshop version so that you can tell that's the one that's been edited. And you have them both there. You can choose to use either one of them later on.
As we're going along, we could edit some more of these but I think for the sake of the tutorial I won't bother doing anymore of that. I think I'll go to the next step now, which is what are we going to do…? Let's say we've got them all arranged, we've got them all edited the way we want them. Usually you're going to want to export them somehow at the end and there are many options for that.
First we'll look by going to this export button down here at the lower left and see a few of the ways you can export them. There are some drop-down lists up here. I could export them as files on disk.
In other words, I could just save them out as JPEG images that reflect all the changes that I've made to them--the adjustments, the cropping and all of that. And I can specify the compression quality, the color space, the size and pixels, the resolution. They can be sharpened on output in varying degrees and all kinds of additional things. You can put a watermark on them--all these things can happen right with one click out of this little export dialogue.
But what's even more fun than that--I'm going to close this--is exporting them using the built in web gallery templates that Lightroom contains. And to do that we go up to this web module at the upper right side and now our pane her is showing a preview of what your actual website would look like if you export using this template--it just opened up with one chosen by default. Let's see which one it chose here. This is one called "Night Life." It's one of the built in flash templates that it opened by default. And you can look at it and it works just the way it would if you actually had these out on the web. It's a literal preview. And as you can see, there are modifiable pieces of text here. You can just type in these and change them and then it'll spit them out and your website will look exactly like this. There are a bunch of templates built in. I'll just flip through a few of them so you can get a little bit of feel for the variety. And this is one of the cooler things about Lightroom that now saves me a ton of time in building web pages, which I used to spend all kinds of time coding by hand. And now I just pick one of these things and click the button and it spits it out and I'm done. Now I think one that I use a lot is this one called "Paper White" right here. I use this on my Steele Visions website.
In fact, I'll show you real quick how it looks on the web when you output it using one of these things.
So the galleries on this site--I'll just open one like this performer's gallery--are all created from Lightroom using those built in web templates. This is the one we were just looking at--that Paper White template--and you can see on the web how it works. One cool thing about these flash templates too is they resize the images. If you have a small window or small browser or small screen it'll show them at one size. If you've got a big screen it'll show bigger images. Anyway, that's one of my favorite features of Lightroom. I'm going to close that. And once you've found a template that you'd like and you customize the text in it, all you have to do to essentially create a functional website is click this little export button down here and give it a name and it spits out all the files, whether they're HTML or flash, depending on the kind of template you choose--there are both varieties--and it just dumps those out and all you have to do is upload them to your own website and bang, they work! You're done.
So I found that to be a huge timesaver. And as you can see overall, the whole workflow here is pretty fast. This took about 15 minutes and we went from importing the images, organizing them, naming them, putting data in them, editing them and exporting them as a working website. And I would have spent hours doing that in the past for a set of photos with some of the older tools and doing so much of it by hand. So Lightroom has become a huge timesaver and while it's not cheap, it really is powerful and if you do a lot of photography and a lot of photo organizing it can really make your life better.
Okay, that's it. I hope you found that interesting and helpful. There is one cool thing I forgot to mention while I was recording the video that I want to mention now. All of this editing that you do to your photos in Lightroom is totally nondestructive of the originals. When you crop them and change the color and do all this other stuff, the originals remain untouched and all of that editing information is just recorded in a database in Lightroom so that you can always go back to the originals or backup steps if you screw up or change your mind. That's one of the coolest things of all. So anyway, as you can tell, I find Lightroom incredibly useful and if after watching this you think you might want to try it, I am going to put a link down below the video here where you can buy it from Amazon and if you want to do me a favor, if you click on that link to buy it you'll make me a couple bucks. If you don't, that's cool too. Anyway, I hope you found this useful and I'll talk to you again soon.