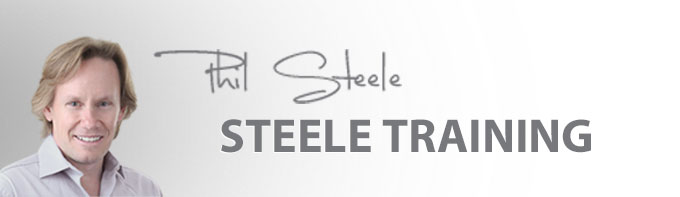Your tutorials are the best I have found in 12 years of using a camera! Bert Fedor - Birmingham, AL
Free online photography & image editing tutorials
Welcome to your free tutorials, I'll let you know by email any time I add a new one
View MoreNote: These perspective corrections have been further improved with the Upright feature in Lightroom 5. See my Lightroom Made Easy course for details.
Video Transcript
All right. The new tools in Lightroom 3 for correcting lens distortion and perspective distortion are so cool that you're literally going to pee your pants when I show you this so don't blame me. You've been warned. So what are we talking about first here?
Perspective distortion is what you see, as in this photo, where you take a picture of something--usually most obvious if it has straight lines in it--and because you're not dead-on centered on the thing, the perspective is distorted. It looks like it's tapering away from you. Commonly with buildings like this they look like they're tapering upward because you're standing low. Now I'm not talking about intentional use of it, like in these photos, where I intentionally used perspective distortion to make these buildings look tall.
But in more common uses you take photos of things that have straight lines especially and you get two kinds of distortion.
For example, in this picture of a mural that I took in my neighborhood a little while ago just to illustrate this, we see two kinds of distortion going on here. First is lens distortion caused by the fact that it's a fairly wide angle lens that I'm shooting this with and it kind of makes it look like it's bulging in the center. And the other is perspective distortion because I'm low and it looks like everything is tapering upward.
So Lightroom 3 has made it really easy to correct both kinds of distortion very quickly. Now first of all, I'm going to correct the lens distortion and it may not be too obvious to your eye yet--or maybe it is--but you'll see it when I correct it. And the cool thing that Lightroom has done is build a huge database of common camera and lens combinations and it recognizes from the XF [sp] data on the photo what lens I used and all I have to do is check a little checkbox to correct it.
So you can see I'm in the lens corrections panel over at the right side of Lightroom 3. And first I'm going to use this part that's called "profile" and there is a little checkbox at the top that says "enable profile corrections" and all I have to do is check that and it instantly flattens out the lens distortion because you can see it recognized I'm shooting with a Canon EFS 17-55 lens. It knows the distortion in that lens at 17mm and it just corrects for it instantly. It's so cool that they have this database and I think any common Canon or Nikon or Sigma lens it will correct automatically and if you're using a lens that's not in their database you can input the information for your lens and have it corrected. But for most of us all you have to do is check this little box. And I'm going to uncheck it to show you. See, there it's warped with this lens distortion, which is common to this lens. And then it flattens it out when you check that thing. That is so cool I can hardly stand it.
But we still have perspective distortion here because I'm kind of low and shooting upward and this thing seems like it's tapering upward. So to correct that we click on the other part of this panel, which is called "manual" and that brings up these little sliders. And I know my distortion here is mostly vertical and so I'm going to grab the little vertical slider and just drag it… Well, that's the wrong way. See, that makes it worse. And drag it until I get this thing looking like I'm shooting it dead-on and it's kind of straight. That looks pretty good to me. And you can see this caused some gray area down at the bottom and there is another little checkbox here called "constrain crop." If you check that one it automatically keeps your image cropped so that those excess parts go away when you make those adjustments.
So there is the finished version after correcting the two kinds of distortion and I'm just going to reset for a moment so you can see the before and after. So there is resetting it with both kinds of distortion present.
Now I'll undo that and that's after both kinds of distortion have been corrected. And that took a few seconds instead of having to go into Photoshop and launch that beast and the minutes of work that it would have taken previously. And it's all done nondestructively here in Lightroom.
So let's look at another one. This is a common effect on a building. You're shooting up on it. It looks distorted going up. So I'm going to go… First I'm going to correct the lens distortion by just checking that little checkbox. You can see how that kind of flattens it out. I'll undo it and do it again. That corrects the bulging lens distortion. And then I'll go over to the manual setting and I'm going to correct the vertical distortion caused by shooting up at this thing. Whoops, I always go the wrong way first. And let's see how far I want to go. You can see how much correction it's taking by the size of that gray area at the bottom. I don't want to go too far. It'll start to look weird. And then I'm going to check that constrain crop thing just to crop it in. So there. That looks a lot more natural. It looks like I'm shooting this thing straight on instead of shooting from this weird, warpy angle there. And that was so easy.
I'm going to do one more just because this is so much fun. So I just shot a little house down the street from me and again, it's really obvious the amount of perspective distortion that's going on there from the angle.
So first of all, do the one-click lens distortion. You can see how that… It's a little bulgy. It flattens it out. And now I'm going to go to the manual setting and do the vertical distortion. I don't have any examples of horizontal but if I had been standing a little offset to the side… Maybe I am a little offset to the side. I'll try it and see. Then I just kind of eyeball it as I'm dragging the slider there, until it looks like the… The gridlines help. That looks like a little more right to me.
And if I had some… If I was standing off to the side, see I could tilt it sideways and correct any horizontal offset this way. But it looks like I was reasonably in front of it. I'll leave it off slightly. And then I'm going to once again constrain the crop. And this one actually… I was a little crooked so right here at the same time you can also rotate. I'll straighten out my sloppy rotation. And if I wanted to I could actually crop in on the whole thing now that I kind of cleaned it up with all that stuff. And that sure looks a lot better than the original, distorted, tilted…
So easy. Don't have to go to Photoshop. This is great. And this feature alone, to me, was worth the $99 upgrade from Lightroom 2 to Lightroom 3 and it's just one of several features that are really cool. So anyway, you can tell I'm happy about it and I encourage you to get it and I'll talk to you soon.