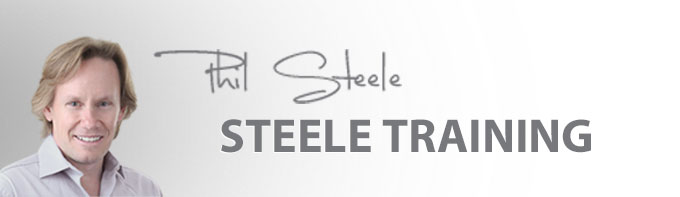Your tutorials are the best I have found in 12 years of using a camera! Bert Fedor - Birmingham, AL
Free online photography & image editing tutorials
Welcome to your free tutorials, I'll let you know by email any time I add a new one
View MoreVideo Transcript
We're going to look at how you deal with problem red eye in Photoshop--the kind of red eye that can't be fixed with the normal automatic red eye removal tool, which works pretty well most of the time on people but there are some cases where it won't and on animals it doesn't. So we're going to look at the tough cases.
So first I'm going to duplicate my layer with "command J," which I like to do because I don't like to work on my background layer. And we're going to zoom in a little bit to get a look at these eyes. Now normally you would be able to just use the automatic red eye removal tool, which is here. It's on the little panel with the spot healing brush-- red eye tool. And you would just come in and you would click in here and Photoshop would fix it and it would look fine. But in this case there is this extra weird little highlight because of this hot spot in the red eye and it just doesn't look right. It's better but it doesn't look quite right.
So we're going to undo that and we're going to do it the serious way.
We're going to select the red part of the eye--the pupil--and there are a couple of ways I could do that. You could get the magic wand and come in and start clicking to get all the little pieces of it. But when you have the whole pupil visible, like we do here, I prefer to do it a simpler way. So I'm going to undo that and I'm going to pick the elliptical marquis tool right here. And I'm just going to trace a circle around the part that I want right there. And I'm going to zoom in a little more. So I've got the whole pupil circled and I don't want to wipe out the highlight in the eye so I want to unselect that and I'm going to do that by getting the magic wand tool. And I'm just going to hold "alt" while I click in that highlight to deselect it. With alt held that deselects. So now what I've got selected is this donut shape here, that I want to recolor.
So first thing we want to do is desaturate the color so it has no red. There are a number of ways we could do that but the quick way is to use the keyboard shortcut, which on the Mac is "command shift U." On a PC it's "control shift U." And I think of "U" as "unsaturate" and that just takes the color out. So now that the color is gone all we need to do is darken it.
Now we could use the burn tool, which would be just fine but in this case I'm going to use the paintbrush with black, which will have approximately the same effect. So I'm going to do "B" for my brush, make sure my foreground color is set to black, set my opacity pretty low, like 20% here and then I'm just going to paint in here. And I don't want to go black. I just want to get a dark gray because pupils usually don't look totally black. And I'm just going to kind of paint around in here until I get… try to get it as even as I can and get rid of that hot spot and get it to a good, dark gray. And then I'm going to deselect and go back out and see how that looks. Yep. That looks good. So now I just need to do the same to the other eye and that looks like it's a nice, dark gray. So I will deselect and zoom back out. And that looks perfect.
Now we're going to look at pets because the automatic red eye tool almost never works on animals because their eyes turn weird colors--green, like Leo here or sometimes purple or yellow. So we're going to fix this guy up with a different little trick. And the first thing we want to do is we're going to paint to desaturate the eye and we're going to do that by getting the paintbrush and we're going to make sure the brush mode is set to "color" up here in this little drop-down, this long list. Pick "color" and make sure our foreground color is set to black and our opacity is 100%. By painting in this mode we're going to be able to desaturate the eye. So you can see as I paint in here, it just takes the green out and it's turning it gray. And it leaves the highlight intact. It doesn't change anything about the dark around the edges of the eye so you don't have to be super careful. It keeps the sort of shape of the eye there. So we're just going to desaturate by painting in this mode. Now we've got both eyes desaturated.
Now we just need to darken it. And in this case I'm going to use the burn tool. So I'm going to select the burn tool there and I'm going to burn the mid-tones. Make sure it's mid-tones that are selected here because we don't want to touch that highlight and we don't want to touch the black around the edge of the eye. I just want to darken this middle gray that's in there. So I'm going to set my exposure somewhere around 20% and then I'm just going to come in here and start burning this down until it gets a nice, dark gray. Again, we don't want it to be black. And I'm not going to worry that there's kind of a little rim around the edge because that actually looks a little more natural. It shows that there is some shape to the eye. If you just make this thing a totally black bowling ball it doesn't look like a real eye anymore. So I'm just going to kind of paint around, get what I can, kind of let it leave what it doesn't want to do. If I had some bright spots I'd switch over and burn some highlights but this is a pretty even middle gray. And there we go. And of course that technique is not just for animals. That works great on people too.
Okay, one more example with a couple of cats who have some more variations of red eye, green eye, purple eye going on here. So let's zoom in and do the guy on the left first. I'm going to duplicate my background layer so I'm not working on the background. And I'm going to grab my brush, make sure my brush is in color mode because we're going to treat this guy the way we did the dog. I'm going to paint in here to desaturate first by using the brush in color mode, turning his pupil gray. And sometimes you'll see that the color has kind of spilled off onto his fur, which it did here. So I'm just desaturating out there too since he's kind of a gray cat anyway. Now if you had a person or an animal who wasn't very gray, you might have to use the clone stamp tool to get rid of some where it spilled off like that. In this case I'll just clean up a little bit where the color spilled out of bounds.
So after desaturating it we get the burn tool to darken it. And here's how I choose whether to use the burn tool or the paintbrush. If there is detail that I want to keep I use the burn tool. Like here we have that highlight in the eye and kind of a gradient that shows the shape of the eye. It's easier to keep that with the burn tool. And if there's detail that I want to destroy I would use the paintbrush, as I did in the first example with the girl with the red eye because there the detail was not real detail of her eye. It was artifacts of the red eye and it's easier to destroy it using a paintbrush. So that's how I choose which one.
So I won't make you watch me do the other eye. I'll just do it quickly and then skip to the other cat.
Okay, now he's looking good so let's do the other cat. It's a whole different kind of scenario here. This guy, his pupils are totally blown out. There is no detail left there to work with at all so we basically are going to have to paint here. And before I get painting on the pupil though, I'm going to take my brush, once again in color mode, because I see I've got color that has spilled outside his eye here so I want to desaturate some of that where it's gone out there. I'll just clean that up just a little bit off his fur. And then I'm going to go ahead and desaturate the pupil too because we don't want that extraneous color making that any harder.
So now I'm going to take the paintbrush, make sure my foreground color is set to black down here. Whoops. I didn't need to click that. And get my brush. I'm going to set the opacity around 50%. I'm going to switch to the brush mode, out of color mode, just back to normal--let it be a normal paintbrush. And I'm going to make it small and I'm just going to zoom in a little more so you can see this a little better and just paint in here until I get this to a nice, dark gray and give him a dark gray pupil because in this case his pupil was basically lost--totally blown out. There was nothing to work with there so we have to create one. And over on the other side--I'll make my brush even a little smaller--just come in here, give him some black where that eye was totally blown out. I'm going to back out a little bit. So that looks all right.
Normally with this small a piece of pupil showing I wouldn't worry about putting a highlight in here. But in this case we've got this other cat in the shot who has highlights in his eyes from the flash and it might look a little weird if this one doesn't. So I'll show you how we do that. We just go in on this eye and I'll switch my paint color to white by clicking that. I think I'll leave the opacity where it is and take a real little brush--maybe about this size--and just put a little click in here, maybe two or three. And now he's got a title highlight to match the other guy.
So there you go. You've got several different techniques there and even with really difficult red eye, by trying some combination of these techniques, you can probably solve just about any red eye problem that you've got.