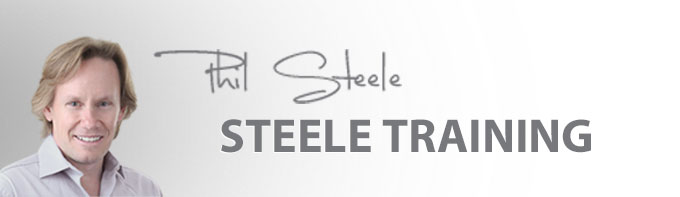Your tutorials are the best I have found in 12 years of using a camera! Bert Fedor - Birmingham, AL
Free online photography & image editing tutorials
Welcome to your free tutorials, I'll let you know by email any time I add a new one
View MorePrice and Compare Tablets Online
Small Tablets
Wacom Bamboo Pen and Touch (this is the one I have)
Wacom Bamboo Capture Pen and Touch Tablet
Medium Size
Wacom Bamboo Create Pen and Touch Tablet
Large Size
Video Transcript
Hey, Phil Steele here. Today we're going to look at why you might want to use a tablet as the input device for your computer, especially for delicate tasks like Photoshop retouching. And we'll also look at a secret benefit of using a tablet that you might not be aware of.
Now first, what is a tablet? A tablet is a device for controlling the input to your computer. Just like a mouse or a track pad it allows you to move things around on the screen or to click on things. But instead of using your hand like you would on a mouse, you use a special pen, which gives you much more precise control. Just imagine the difference between trying to sign your name using a mouse or signing your name with a pen and you'll have some idea of how much more precise the control can be with a tablet.
Now let's take a look at the tablet that I have here. This is made by a company called Waycom and this is kind of a small one. I like this one because it doesn't take up much room on my desktop. And the particular model that I have here is called the Bamboo Pen and Touch and this is what the box looks like. And this one is called Pen and Touch because like all tablets, you can use a pen on it but in this case you can also touch it. You can use your fingers on it like a track pad to scroll things around. So it's kind of the best of both worlds.
Now if you're a heavy duty Photoshop retoucher or a graphic designer you might want to get one of the larger ones that's more precise. But in my case, most of the time I'm working with a mouse or with a track pad and I only use the tablet as kind of a backup device when I need to do something really precise or delicate like Photoshop retouching. Now we'll take a look at some examples in Photoshop in just a few minutes but first let's talk a little bit more about how the tablet works.
Now if you chose to, you could use the tablet as your only input device. You could get rid of your mouse or your track pad and just use a tablet and many professional graphic designers do exactly that because the tablet can do everything. You can drag. You can scroll. You can click. You can left-click or right-click. Anything you could do with a mouse or a track pad, you can do with the tablet. And often on the tablet there are many ways to do it. For example, there are buttons on the tablet that you can click with your fingers to make it click or there are also buttons on the pen that you can use to make a left-click or a right-click. You can also click on things just by touching the pen to the tablet.
So obviously this takes a little getting used to and it takes some practice to get up to speed with the tablet. But fortunately, if you buy one like this one from Waycom, it comes with a built in tutorial that allows you to learn hands-on how to use the tablet.
So let's take a quick look at a little excerpt from that tutorial.
"The pen works within the marked region on the tablet. This region is called the "active area." The active area is a mapped representation of your computer screen. Every single spot within the active area corresponds exactly with the same point on the screen. If you place the pen in the center of the tablet the screen cursor will jump instantly to the respective spot on screen. To select an item with your bamboo, tap the tablet once with the pen tip. This is just like left-clicking an item with your computer mouse."
Now as you can imagine, having a tutorial like that makes it much easier to get up to speed with using the tablet. Now let's take a look at a couple of examples of why I like to use a tablet for Photoshop retouching. First of all, the tablet is very fast and friendly for doing portrait retouching in Photoshop. Right now I have the spot healing brush selected in Photoshop CS5 and if I want to remove blemishes from my model's skin, it's very quick to just touch the pen to the tablet and make a little mark where I want to heal, like that. And I don't just click in one place like I would with the mouse. I kind of have to make a little mark with the pen. But you can see how it just heals the skin--bang, bang, bang--that one after another, they're done. It's kind of like drawing with a magic crayon. And I'm not even that fast. Like some people who use the tablet all the time are just lightning fast. But you can see how easy this is.
So now let's take a look at a different kind of example.
Now here is a nice shot of some rocks at a Joshua tree but the sky is pretty boring. However, it has a lot of potential with those dramatic clouds if we can bring out the contrast. So I want to separate the sky from the rocks so I can make a contrast adjustment on the sky only. Now if you took my Photoshop course this is exactly what you saw me do with that big sculpture at the Burning Man festival. So I'm going to make sure I have the magnetic lasso tool selected here. And now I'm going to zoom in and then I'm going to trace along the edge of these rocks, starting right here at the edge and just tracing along with the magnetic lasso. And if you ever tried to trace like this with a mouse, you know how challenging it can be. But doing it with a pen, where we have this much finer control, just makes it so much easier and more natural. So I'm not going to make you watch me trace the whole thing because that would be boring. So I'm just going to skip ahead to the point where I've traced it all now.
So now I've got the whole sky selected and if we wanted to adjust the contrast, the quick way to do that is just to make a curves adjustment layer and I would just tweak the contrast using a curves adjustment layer. There. Now that's a sky. And again, if you want the details of why I did it that way you can just see my Photoshop course.
So I hope you're starting to see some of the advantages of working with the tablet.
Now before we go, I'd like to mention one last benefit that I personally have found from using the tablet. Now you may have noticed I have a lot of input devices here. I have a track pad. I have a mouse. And I have the tablet. And I try to mix up my workflow among the three of them. And I've found that by doing that I can avoid the repetitive strain injuries and the pain and numbness that you can get in your hand if you just use one input device all the time. So that was kind of a little hidden benefit that I didn't expect but which I am really glad came along with using the tablet.
So there you go. If you've been curious about tablets I hope this helped you understand how they work. Some people love them. Some people don't. But if you give it a try you might find that it changes your computer work for the better. I'll talk to you soon.