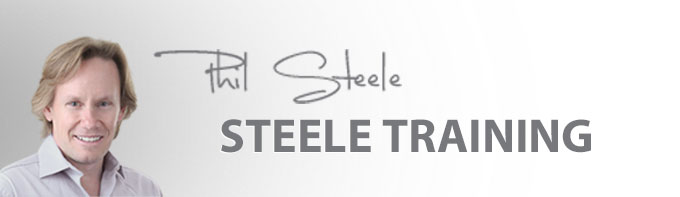Your tutorials are the best I have found in 12 years of using a camera! Bert Fedor - Birmingham, AL
Free online photography & image editing tutorials
Welcome to your free tutorials, I'll let you know by email any time I add a new one
View MoreAmazon: My Inexpensive "DGK" White Balance Card
Note: After my review caused them to sell out, they doubled the price. Still cheap though.
Video Transcript
How to Set Your White Balance With A Gray Card
If you want accurate color in your photos, you need to learn to set your white balance. That may sound technical or intimidating, but we’re going to look at two ways to do it using a simple gray card.
The first way lets you set the white balance in your camera while you’re shooting so that you’re capturing accurate color with each photo. The second way lets you set the white balance in post-production, correcting the white balance for an entire set of photos all at once automatically. We’re going to look at both ways in this video.
I’m standing here in a field of lavender. When you’re shooting something like lavender, you don’t want it to look blue, you don’t want it to look purple, you want it to look lavender. The color of the light changes throughout the day in different conditions so how can you guarantee that your camera is getting accurate color?
Here's one way to do it: use your gray card. If you don't have a gray card you can use a white piece of paper. You put the card in the same light that you're going to be shooting in and you take a picture of the card and then you can tell your camera to use that picture of the card to set a custom white balance to make sure the light is accurate.
I'm going to zoom in on the card. Some cameras want it to fill the whole frame, some cameras don't. You need to check your camera and see exactly how you do this on yours because they're all slightly different. I usually try to zoom in and fill the full frame if I can because then you know you're going to be safe. You might have to take it out of auto-focus mode because it doesn't like to focus on a blank gray card. Then go back to auto focus. All I have to do now that I've shot that is go into the menu and tell it to use that photo to set a custom white balance.
Now I'll show you how this looks on my Canon camera. Of course it's going to be a little different on your camera because every single camera this is slightly different. Just take a look at your manual and see how to set a custom white balance on your camera, but the basic principle will always be the same. On my Canon I go into the Menu settings and find the menu settings for White balance. I scroll down to the one for Custom White Balance. When I do, it goes back and it finds that last photo that I was looking at that had the gray card and I tell it yes, use this photo to set a custom white balance. I say OK and it reminds me to then go set my white balance to Custom after doing that. Now I have to go up and make sure I actually change the white balance so it's no longer on Auto and now I set it on Custom. Now it's going to use that photo, it's going to use the information from that photo with the gray card. It's going to use the gray part of that photo to set a custom white balance for all the photos that I take from this point forward. Now, with the custom white balance I should be able to shoot and get perfectly accurate color.
To show you the difference, here's a photo I took before changing to the custom white balance. It looks fine, and you wouldn't realize that the colors are off until you see this photo, which is the photo after I changed to the custom white balance. You can see that the colors are much warmer, because now that the camera had an accurate reference to know what's a true gray, it can shift the entire color palate of the photo to be capturing true colors. You can see it here when I put them side by side, the difference between the bluer photo before and the warmer photo on the right after setting the custom white balance.
The only thing you need to remember is, when you set that custom white balance, that's going to affect all of the photos you take from now on until you change it again. So you need to remember next time you go into different lighting conditions, you need to change that white balance or set it back on one of the Auto settings.
Now we're going to look at the second way you can use a gray card to automatically correct your white balance. In this method, instead of changing the white balance in the field while you're taking the photos, we're going to do it in post-production when we're editing the photos. You can see I have a photo open here in Lightroom. A photo in which my subject is holding my gray card. In this case she's holding it with the color side of the card facing me, but that doesn't really matter. The gray card actually has two sides. It's gray on one side and it has this color chart on the other side. The color chart has some gray blocks on it, as you can see right here. We'll use those gray blocks to do our color correction. It would work the same way if she had the gray side facing me, but this way you get some additional information about the other colors in the photo, so why not use this side?
As you can see, the white balance of this photo is pretty awful. This was shot indoors in a sports arena under some kind of horrible fluorescent lighting and it makes everything look sick and kind of yellowish greenish. But since I had my subject hold my gray card in this first photo, and I only need one photo of it under these conditions, now I have a way to correct the white balance for all the photos that were taken at this event under these lighting conditions. Of course, you don't have to have someone hold it, you could just set it somewhere and take a photo of the card, but it's convenient to just hand it to somebody and say, "Hey, hold this while I take your picture."
Here's how we do this in Lightroom. If you use some other photo editing software, you'll have a similar function in your software, but I use Lightroom for this. By the way, if you're struggling to learn Lightroom or thinking of getting Lightroom, I have an entire online video editing course called Lightroom Made Easy! where I teach you everything you ever wanted to know about Lightroom. It's on my website at SteeleTraining.com so feel free to check that out if you like.
Alright, here's how we do this color correction in Lightroom. In the Develop module, you click on this little eye-dropper thing here which is called the White Balance Selector. Then you click in your photo on something that has a neutral gray color. Conveniently we have a card, here on our photo that has a neutral gray color block on it. It doesn't really matter how light or dark the gray color is. In theory, I could use the black color block or the white color block, or any of these gray blocks in between. I usually pick one in the middle because I think that's just more accurate.
Watch and note that the instant I click on this gray color block - bang! - you can see the white balance for the whole photo changed instantly. The colors are much more realistic now, more like what they would be under daylight instead of under that horrible fluorescent lighting. That's because by clicking on that gray block, we told Lightroom: this bit here should actually be pure gray, so now adjust all the colors in the photo accordingly, and then Lightroom does it: boom!
Now, that's great, but it gets even better because frequently when you're shooting events, you may have hundreds or thousands of photos all taken under the same lighting conditions, and wouldn't it be great if you could apply the same color correction to all of those photos instantly without having to do them one by one? Well you can!
And here's how you do it: you can see I have a bunch more photos down here all taken at the same event, all under these same lighting conditions. All I have to do is click on the very first one that I already corrected, I’ve already changed the white balance on this one. Now I'm going to select all the other photos that I want to correct that were taken under these same conditions. So in this case, I'm going to scroll all the way to the end of the photos that I have in this little set here, and I am going to shift-click on the last one in the set, as a way of selecting them all. Now they're all selected, but the very first one that I chose is the most selected, and that one is considered the source for whatever I'm going to do next. And what I'm going to do is click on this button here that says "Sync..." which means synchronize, so what that's going to do is take the changes in the original source photo that I correct and it's going to apply the same changes to all the rest of the photos in the set that I've selected.
So I click Sync, you can see Lightroom asks me which aspects of this photo I want to synchronize with the others. In this case, I'm just going to accept it's default here because I only changed one thing, I only changed the white balance so that's the only that it can change in the others. I'm just going to click Synchronize and then - boom! - Lightroom goes through and changes the white balance on all the other photos in the set to match the correction that I made on the first one.
You can see all the photos on the set have been instantly corrected with one click, just like the first one. Now is that powerful or what? Imagine how powerful that is when you're shooting an event, maybe a wedding ora corporate event, or an indoor sporting event, or a stage show. Any kind of event that happens under consistent lighting, you can correct all those photos at once.
If you do shoot events or if you want to shoot events, I also have an online video course called the Secrets of Successful Event Photography on my website which you may want to check out.
Finally, if you're wondering how you can get a gray card like the one that I use, I'll tell you exactly where I got it, but first I want to point out that in an emergency, or if you don't a gray card, you can often just use a plain white piece of paper. The problem with that method is: not all white paper is equally white. It looks white to your eye but one piece of paper may be slightly more yellow, another one slightly more blue, so it may not correct your color quite accurately, so I recommend getting an actual color calibrated gray card. You can pay a lot for one of these, or you can pay a little. I prefer to pay a little. The one I got, I got from Amazon.com for about $10. You can get a fancier one for about $70. I'll put a couple of Amazon links below this video for both of them so you can check them out for yourself. Alright, I hope you found this helpful and I look forward to talking to you again soon.